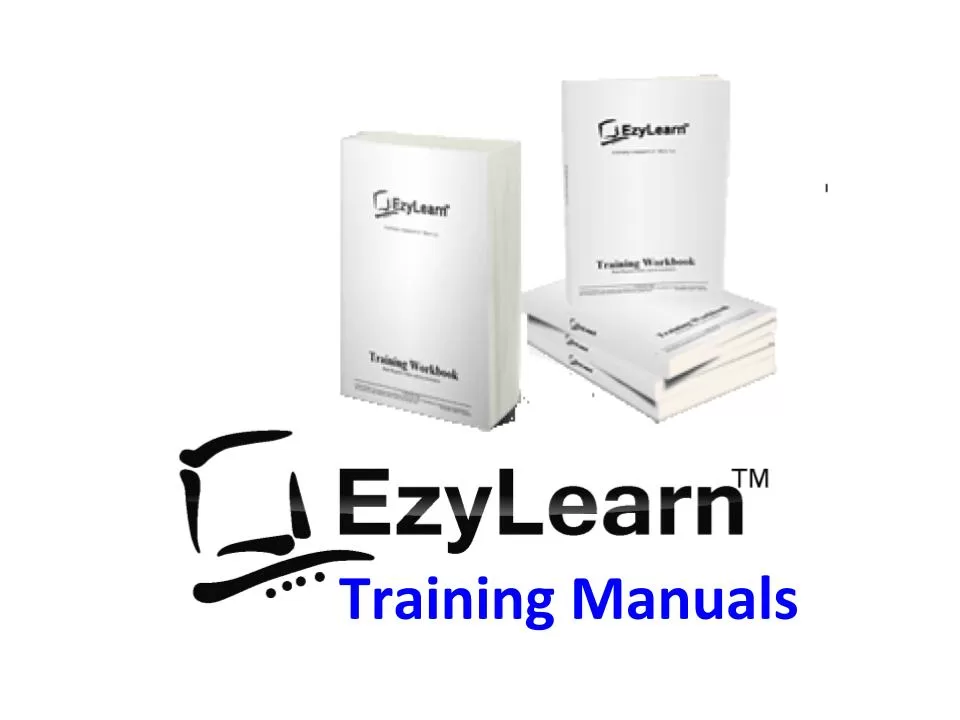Description
Microsoft Word Intermediate Training Course Topic Outline
Tabs
- Understanding the difference between default and set tabs
- Learning how set tabs enable you to make quick changes without a lot of text editing
- Aligning text to a tab stop and using decimal alignment (for price lists)
- Use tab leaders for easier reading of large price lists
- Converting between tabs and tables
- How to manage multiple tab formatting and clearing it all quickly if needed
- Set different tab formatting in different paragraphs
- Use Format Painter to quickly replicate complicated tab formatting
Tables
- Inserting tables and rows and columns in tables
- Deleting tables and rows or columns
- Quickly creating a table with the right number of cells (rows and columns)
- Selecting cells, Rows, Columns and Entire Tables
- Changing formatting of the above selected ranges
- Changing row height, column width and merging and splitting cells
- Formatting text within cells and borders and shading of precisely selected areas
- Paragraph formatting and bullets within each cell
- Changing border width, colour, thickness and other fine details
Tabs
Tabs are primarily used to provide structured spacing across the page in Word documents. It is ideal where you have a list of information like a price list or a database of names. Tab is a “non-printing” character (similar to space) that doesn’t print, but it makes your text cursor line up at a given marker, that you can see in the ruler.
You should have a solid understanding about paragraph formatting before you attempt this module.
You will learn: There are default tab markers in the ruler (usually set at every 1/2 inch) and how to use the tab key to make text line up. You’ll learn about the difficulties that people have understanding the tab character and how to delete tabs to fix most common problems.
Just like the good ‘ole manual typewriter, you can actually set tabs where you want them so that you don’t have to continuously press the tab key to make text line up. It also gives you much more control for when you want to change how the text lines up.
You’ll learn about the many different type of tabs that you can set and when to use them (for example, you can make a column of dollar figures line up to the decimal point). You’ll learn how to use the menu bar option to set and change tabs using the tabs ‘dialogue box’. This is a great tool if you get stuck and simply want to remove all ‘set’ tabs.
Using Tables for professional layouts
 Tables are a great tool to help you structure your data. The concept of tables is similar to using tabs (yet much more powerful in terms of layout) and a simpler than using a spreadsheet (eg. Excel).
Tables are a great tool to help you structure your data. The concept of tables is similar to using tabs (yet much more powerful in terms of layout) and a simpler than using a spreadsheet (eg. Excel).
There are more formatting options in relation to borders and fill colours that make Tables very powerful and you can incorporate images into each of the cells of the table.
You’ll learn: How to insert a table using the menu bar and toolbar methods, how to choose the number of rows/columns you want in your table and deleting cells/columns and rows that you don’t need.
You’ll learn how to resize parts of a table visually using your mouse or using a dialog box and you’ll learn how to select the various parts of a table to then apply formatting or edit the contents.
You’ll learn: how to enter information into cells, how to alter the text and paragraph formatting within a cell using the Table properties dialog box.
How to merge cells (ideal if you want to create a heading or have large areas within your table for information) and split them to further structure your data.
These skills give you complete control over the more intricate tools that are available within a table.
You’ll learn how to apply text formatting to individual cells and use the format painter option to make it much easier to duplicate. You’ll learn how to change vertical as well as horizontal justification (alignment).
Table gridlines can be turned on or off for viewing and border formatting can also be applied if you want lines to appear when printing your table.
You can also apply shading and bullets within each cell of a table and you’ll learn how to perform these actions.
[gravityform id=”1″ title=”true” description=”true”]