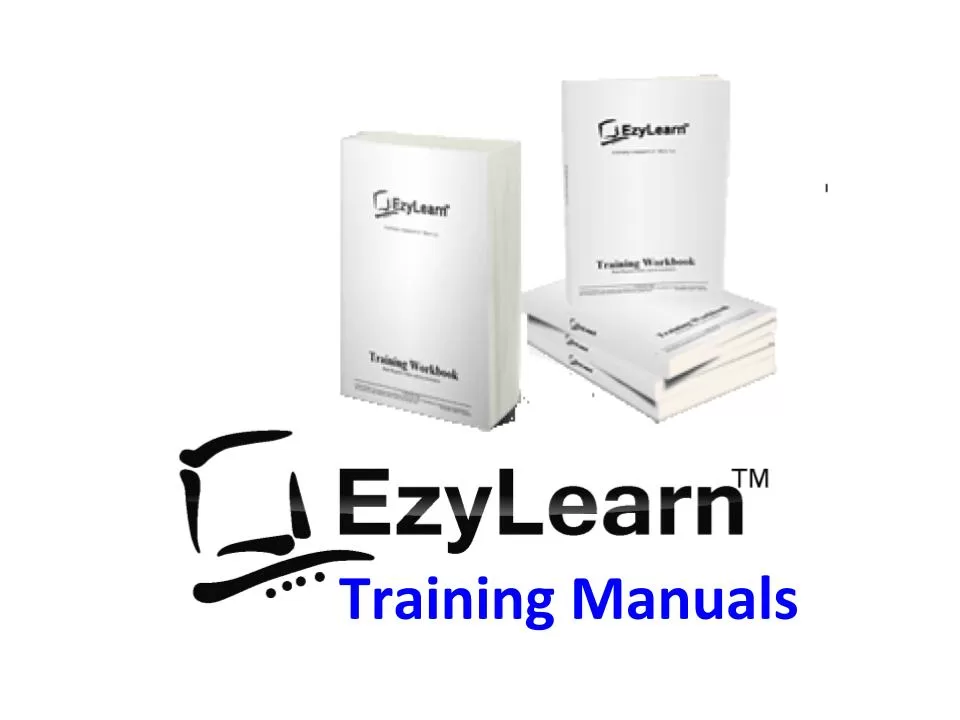Description
Microsoft Word Intermediate Training Course Topic Outline
Headers/Footers, templates and page breaks
- Inserting page breaks and learning how to identify and delete them
- Using keyboard shortcuts to create breaks quickly
- Inserting and formatting symbol characters in your documents
- Alternating between header and footer and document view
- Formatting in the header and footer to create a professional look
- Using tabs and tables in the header/footer
- Inserting page numbers (not one at a time, but automatically changing as your document grows)
- Inserting other “document information” fields like name, file location etc
- Introduction to template and template area formatting
- Use a template to create a professional resume layout (great for job seekers)
- Working with styles in templates
- Create your own professional letterhead template (great for small businesses to save on printing costs)
- Converting an existing document into a template format file
- Increasing the professionalism of your letterhead using headers and footers
Advanced Word options and customisations
- Customising your screen and toolbars/ribbons for how you like to work
- Exploring some of the more advanced Microsoft Word tools and how to access them
- Creating custom toolbars/ribbons
- Exploring more powerful font formatting options
- Inserting more advanced Document Information fields including date and time and have them update to the current/last editing date
- Adding document information to a template
- AutoText and Auto Correct features and now to add or modify them
 Office Clipboard
Office Clipboard
This tool enables you to “collect” many pieces of information from any office program that is running so that you can then paste them all in one document it you want to. It also enables you to collect many pieces of information (text, images etc) and then have them available for you when you are ready to paste. It takes the concept of copy and paste to the next level.
You’ll learn how to make the Office clipboard appear automatically, copy and paste text using the office clipboard and deleting all information that is stored on the office clipboard onces you have finished with it.
Learn about: Page breaks to help keep headings at the top of the page. You can use both the mouse (an menu bar options) or keyboard shortcuts to insert page breaks and you will also learn how to view the page breaks and delete them when they are no longer neede.
Symbols
Symbols are used to produce a creative effect in documents and especially when using bullets. There are symbols that represent commonly used information like Telephone, fax and email symbols.
You’ll learn: How to insert symbols and understand symbol subsets. There are literally hundreds of symbols and you can even use keyboard combinations to make symbols appear on your screen. A good example of when these symbols are used is foreign language symbols.
Some common symbols are © and ® and you’ll learn how to get these and many more symbols like them into your document.
Headers and Footers
This tool enables you to insert text or symbols in your document. they normally appear at the very top and bottom of your document and contain information about the document such as filename, page numbers, copyright information etc.
You’ll learn: How to move from the document to the header/footer and back to the document, how to switch between the header and footer and how to quickly move around these areas using your mouse.
Use tabs in the header/footer to professionally align the information and insert very quickly some document information with only a couple clicks. Information like the current date/time, total number of pages, filename and many more.
Templates
Templates enable you to create professionally laid out documents once, and use them over and over again without accidentally changing them. The most common examples are letterheads, fax headers, reports etc. Word actually comes with a large range of templates but you can also create as many as you want of your own.
You’ll learn: Where Word gets the page settings when it creates a blank new document. Where to find the many ‘pre’ created Word templates that come with the program, and how to start building your own professional templates.
You’ll understand the commom mistakes that people believe about templates and use them more effectively in your workplace, own business or even in a schooling environment to create professional documents over and over.
Best of all, the great work you produce will be consistantly professional.
Advanced program options and customisations
This content was part of a separate course Microsoft Word Course 207, but from 18th November 2015 has been combined with the NEW MS Word Course 205
 Customising toolbars: If you are familiar with the current standard and formatting toolbars you’ll be happy to hear that you can do much more with them. You can turn unused buttons off and put buttons on the toolbars for tools that you use more frequently. This is a great way to put all your commonly used tools on the screen in one place.
Customising toolbars: If you are familiar with the current standard and formatting toolbars you’ll be happy to hear that you can do much more with them. You can turn unused buttons off and put buttons on the toolbars for tools that you use more frequently. This is a great way to put all your commonly used tools on the screen in one place.
You’ll learn: How to completely customise your toolbars, turn buttons on and off using the toolbar options button. Put a button on any toolbar for virtually any command from the menu list options.Â
Learn how to turn “Screen Tips” function on, show shortcut keys in the menu list and display each font (from the font drop down list) in it’s own style. These customisations just help to make your life little easier when using Word.
Learn how to apply your own keyboard shortcuts to commonly used commands (this is available for literally hundreds of commands and if you really want to save time by using your keyboard or impress someone in your office this tool is very handy).
Learn how to put a button in the toolbar that inserts the date in the format of your choice. These skills can be used to put other buttons on the toolbar.
Automatic Features: There are many automatic features in Word and many of them are turned on automatically when Word is installed on your computer. Some of these features include: AutoCorrect for spelling mistakes, initial capitalisation (THis is an example), Accidental use of Caps Lock (eg. aLBATROSS), automatic conversion of 1/2 to ½ etc etc.
You’ll learn: Where to go to see the features that have been turned on and how to turn them off if you find them too annoying. You’ll learn what these features are called and how to use them in more detail to make your life much easier. For example if you work in a doctors surgery or a legal firm where you constantly use long names, you can type in an abbreviation instead and Word will fill the rest of the name in.
You’ll learn how to quickly make common symbols appear like the copyright and trademark symbols, how to convert 1st to 1st how to make sure that Word uses smart quotes. You’ll also learn how to make sure that when you type an email address or website address that Word DOESN’T convert it into a hyperlink.
These skills will give you trememdous confidence and bring you to an intermediate skill level in Word.
Program Options: This is the point where you can really make some substantial changes to how Word operates, from simple turning on and off of some view options, converting the measurement in your rulers to centimetres or inches or points etc, change the number of recently used files that you see in the File menu, to more advanced Text editing options like turning drag-and-drop on/off etc.
You’ll learn how to take complete control of Word, using features that you may never have thought you could have control of. These names may not make sense but after you have completed this module it will:
- Typing replaces selection
- INS Key for paste
- Smart Cursoring
- Smart paragraph selection
- Smart cut and paste etc etc
You’ll learn how to turn spelling and grammar on and off and customise the rules it uses when performing these actions, and how to change the user information.